Logging in to Omni CMS
Login by clicking the DirectEdit link. For our websites, the DirectEdit link is the copyright symbol at the bottom of the page.
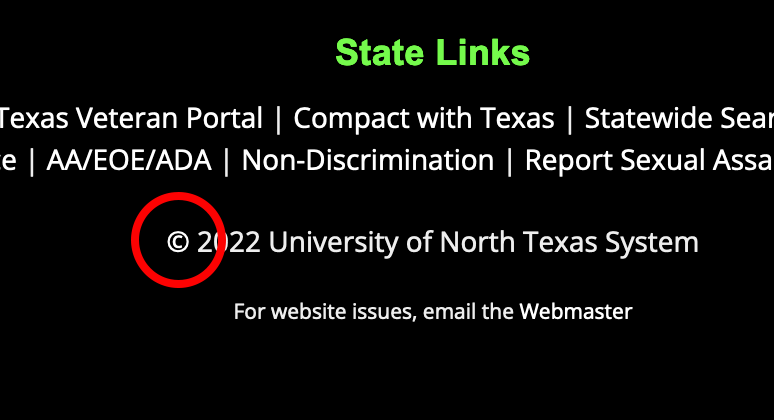
After you have logged in successfully, you will then be taken to the page's Edit View.
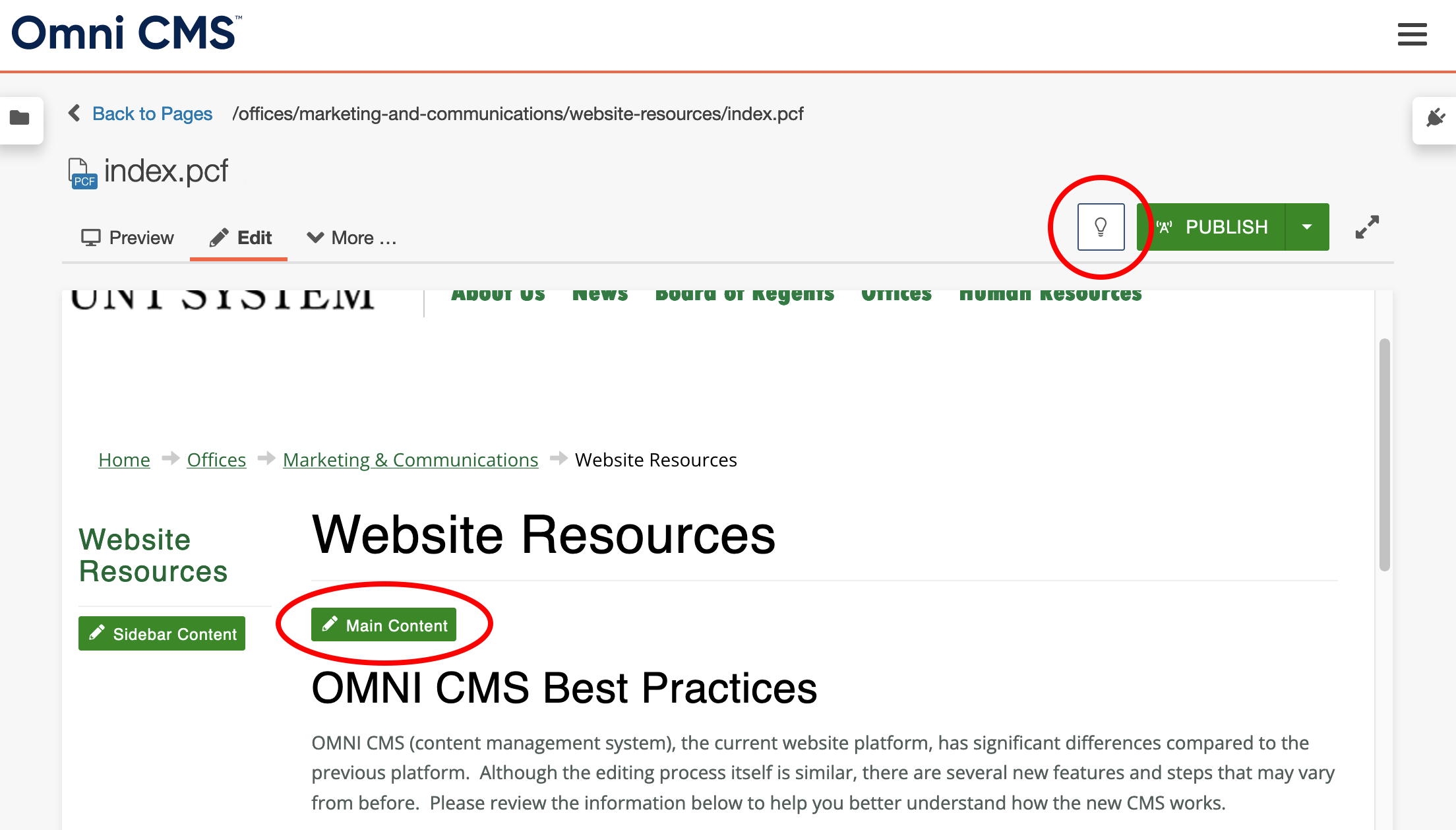
Editable Regions: You will click on the green button "Main Content" to edit the page. This will reveal the editing tool bar.
From here, you will be able to edit any editable regions you have permission to edit and will also be able to navigate to other pages that you have access to in Omni CMS.
Status Indicator: You will see the light bulb in two areas: a) at the top right of the Edit View, and b) on the page listing the folder's contents.
The light bulb check in/out system prevents multiple contributors from working on content at the same time and overriding each other’s changes. The red lock means someone else has checked out the page.
Remember to check the page back in after you are done with your updates.
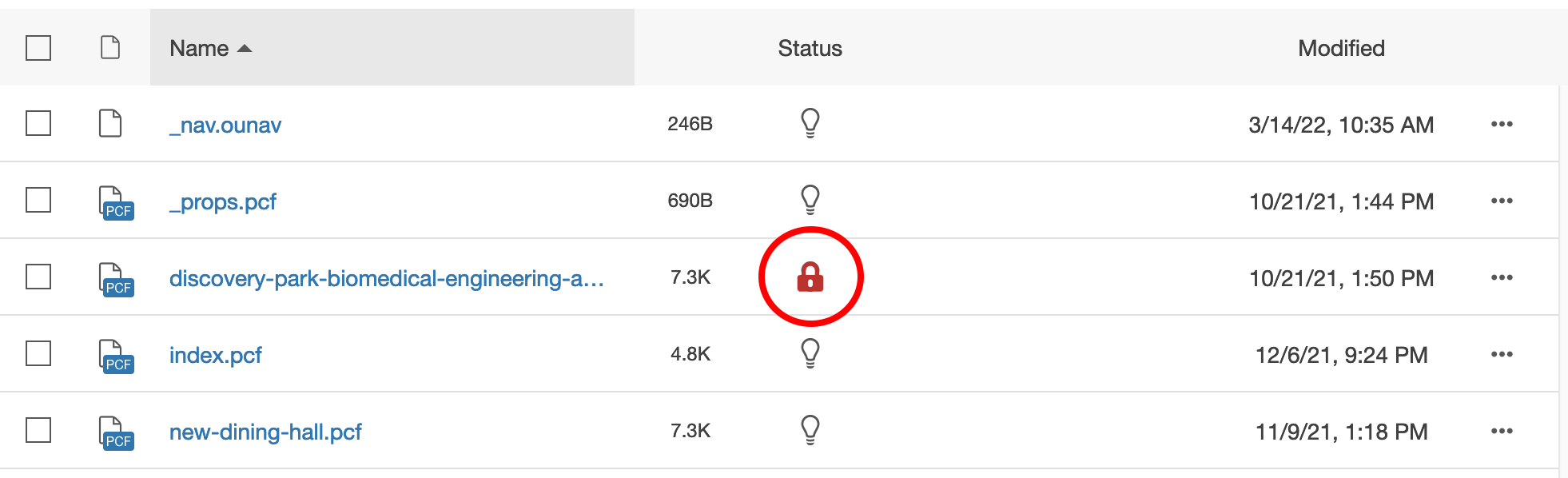

A lit bulb indicates the page is checked out.

An unlit bulb indicates the page is checked in and available for you to check out.

When viewing the contents of a folder, if you see a red lock, that indicates that the page is checked out to another user. Hovering over the red lock icon will reveal who has the page. Sometimes a user may forget to release the page. If you need to make edits, politely ask the user to release the page.